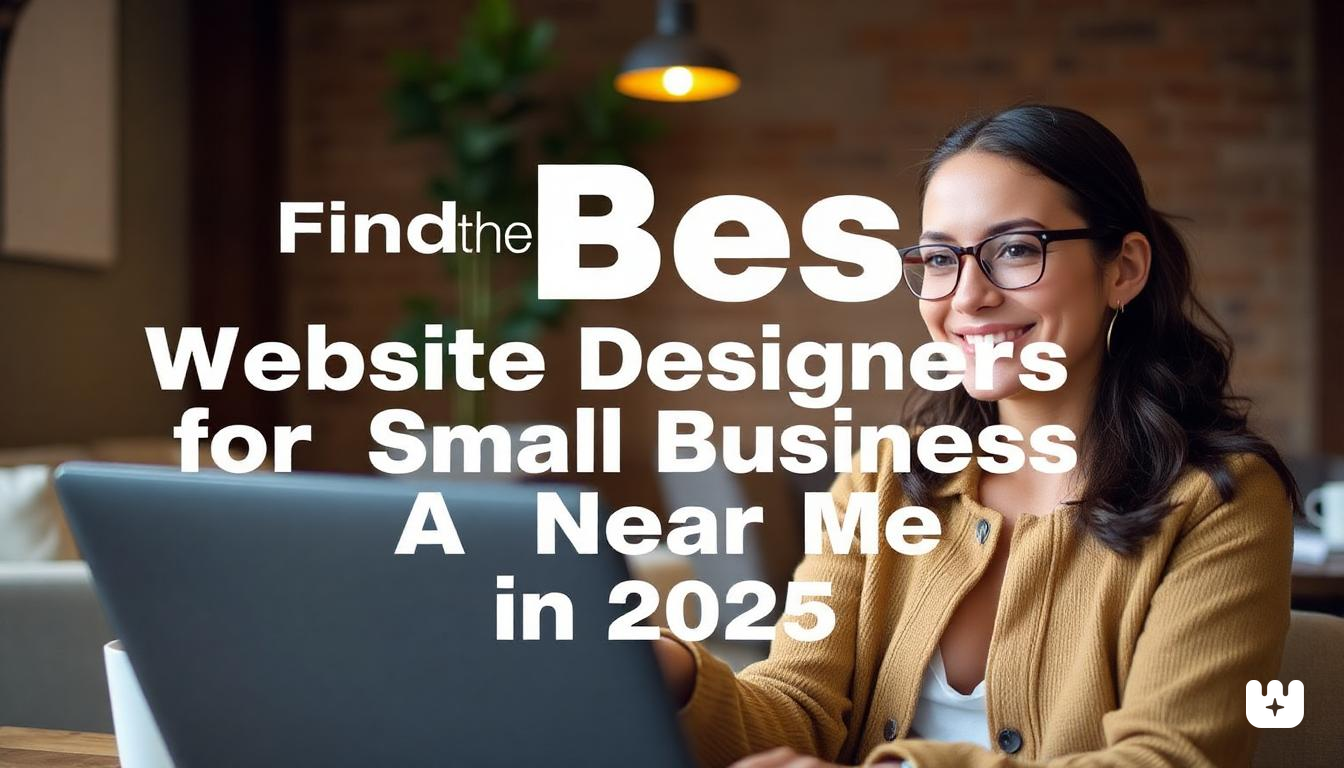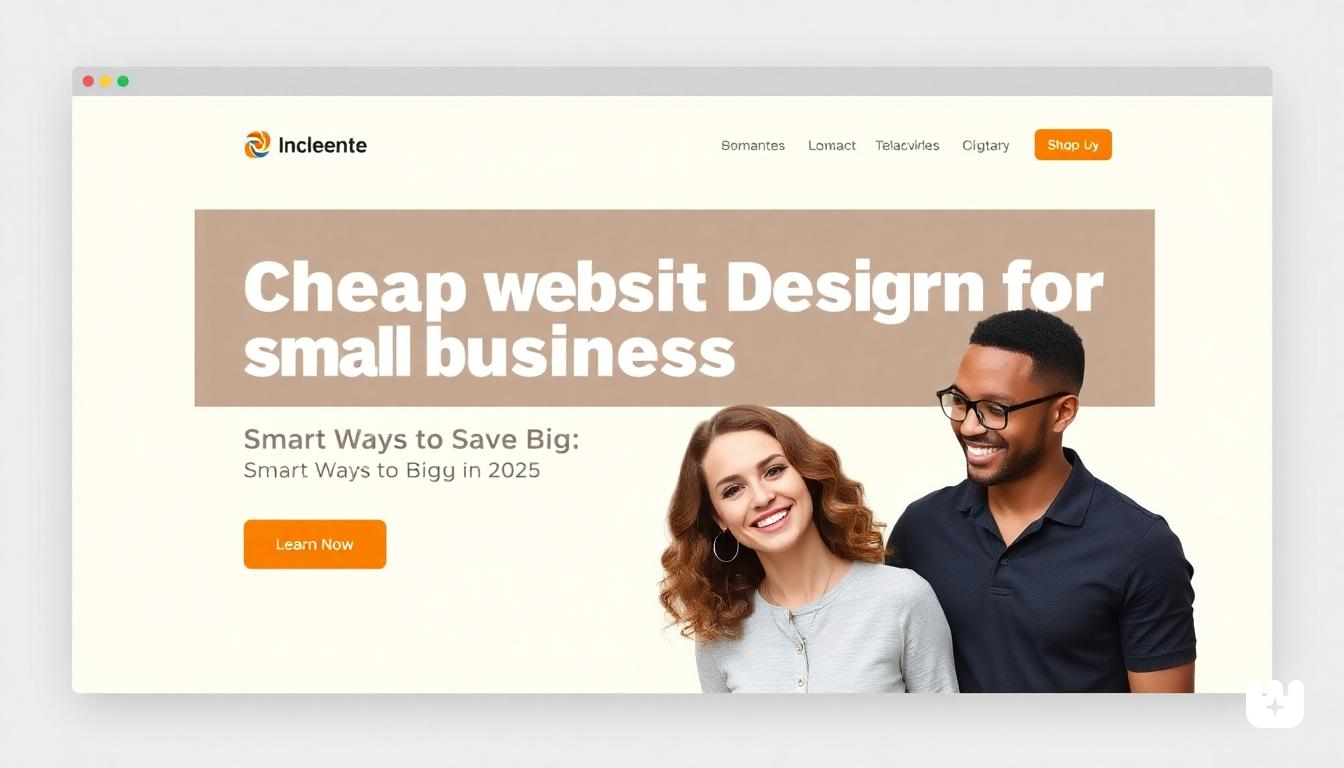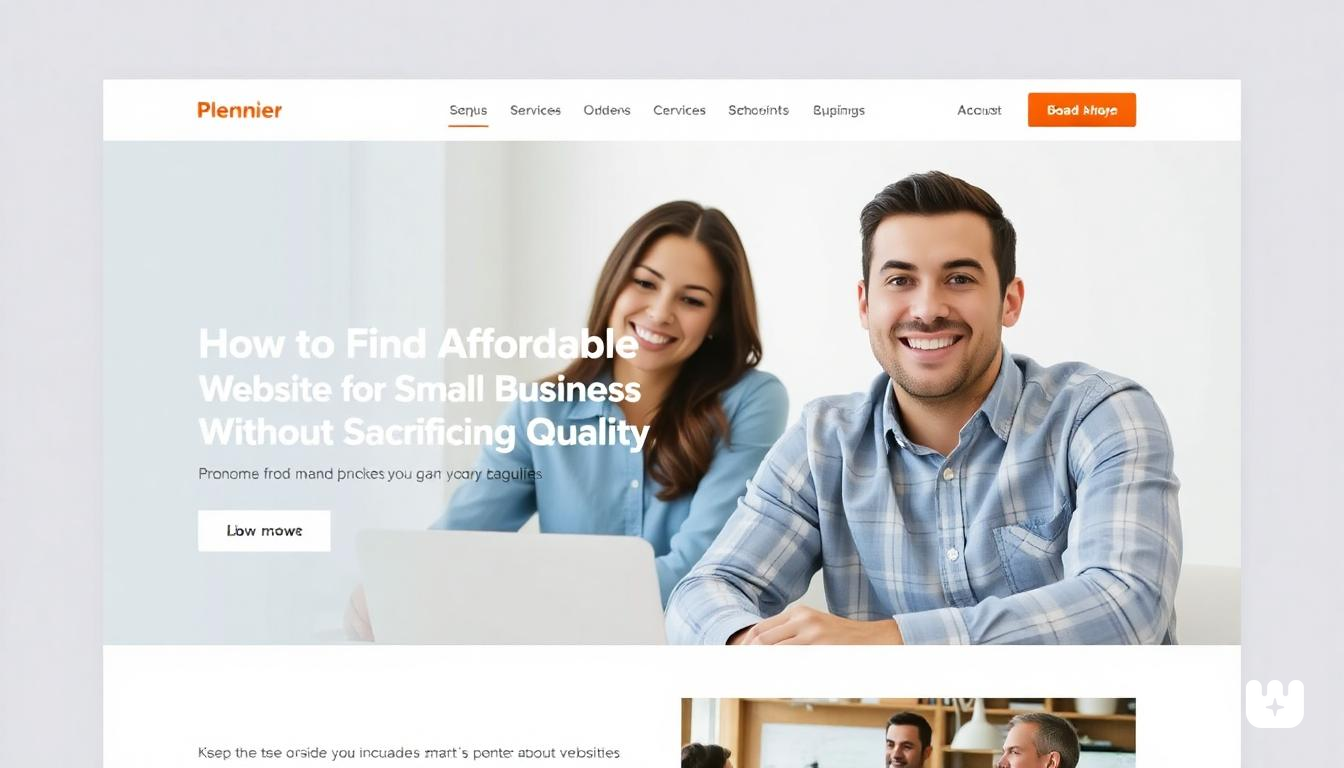Roblox Studio is the powerful game development platform behind millions of experiences on the Roblox platform. Whether you're a complete beginner or have some coding experience, Roblox Studio provides all the tools you need to bring your creative visions to life in a 3D environment.
With an intuitive interface and extensive resources, anyone can learn to create games that can be enjoyed by Roblox's 200+ million monthly active users.
What makes Roblox Studio particularly remarkable is its accessibility. Unlike traditional game engines that require extensive programming knowledge, Roblox Studio is designed with beginners in mind, featuring drag-and-drop functionality, pre-built templates, and a simplified scripting language called Lua. This has enabled creators of all ages—from kids to professional developers—to build immersive games and experiences that have sometimes transformed into lucrative careers.
Let's dive into how you can get started with your game development journey on Roblox!
How to Download and Install Roblox Studio
Getting Roblox Studio up and running is straightforward, regardless of your operating system. Here's how to get started:
For Windows Users:
- Visit create.roblox.com/docs/studio/setting-up-roblox-studio or search "Roblox Studio download" in your browser
- Click the "Download Studio" button
- Once the installer downloads (RobloxStudioInstaller.exe), run it
- Follow the on-screen instructions to complete installation
- Launch Roblox Studio from your desktop or Start menu
- Log in with your Roblox account credentials (create one if needed)
For Mac Users:
- Go to create.roblox.com/docs/studio/setting-up-roblox-studio
- Click the "Download Studio" button
- Open the downloaded .dmg file
- Drag the Roblox Studio icon to your Applications folder
- Launch Roblox Studio from your Applications folder
- Log in with your Roblox account
For Chromebook Users:
While there isn't a native Chromebook version of Roblox Studio, you can use Linux (Beta) on compatible Chromebooks:
- Enable Linux (Beta) in your Chromebook settings
- Follow the Linux installation instructions from the Roblox Developer Hub
- Note that performance might be limited compared to Windows/Mac versions
System Requirements:
For the best experience with Roblox Studio, your computer should meet these minimum requirements:
- Windows: Windows 10 or newer
- Mac: macOS 10.13 (High Sierra) or newer
- Processor: 1.6 GHz or faster
- RAM: 4 GB minimum (8 GB recommended)
- Graphics: DirectX 10 compatible card
- Storage: At least 2 GB of available space
- Internet: Broadband connection
Remember that a Roblox account is required to use Roblox Studio, as this allows you to save your projects and publish games to the platform.
Roblox Studio Interface Overview
When you first open Roblox Studio, the interface might seem overwhelming, but understanding these key components will help you navigate with confidence:
Key Interface Elements
-
Viewport: The large central area where you see and interact with your 3D world. This is where you'll place objects, design levels, and preview your game.
-
Explorer Panel: Usually located on the right side, this hierarchical view shows all objects in your game. Think of it as a file browser for everything in your experience.
-
Properties Panel: Found beneath the Explorer, this panel displays editable properties of whatever object you've selected. Here you can change colors, sizes, behaviors, and more.
-
Toolbox: Access this from the View tab to find pre-made models, sounds, and other assets you can add to your game. It includes both Roblox's official assets and community-created content.
-
Ribbon/Toolbar: Located at the top of the screen, this contains categorized tools for creating and manipulating objects. Look here for options like Insert, Model, Test, View, and more.
-
Home Tab: Contains basic tools for moving, scaling, and rotating objects—essential functions you'll use constantly.
-
Output Window: Usually at the bottom, this shows error messages and debug information when testing your game.
-
Script Editor: Where you'll write and edit Lua code to add behaviors and functionality to your game.
Navigating the 3D Space
- Use the right mouse button + drag to rotate the camera
- Hold the middle mouse button (or wheel) + drag to pan
- Scroll wheel to zoom in and out
- Press F to focus on a selected object
Pro Tip: Learn keyboard shortcuts early! Press Shift+P to enter Play mode to test your game, and Shift+F to toggle between move and select tools.
Create Your First Simple Game: An Obstacle Course
Let's create a basic obstacle course (often called an "obby" in Roblox). This is perfect for beginners as it teaches fundamental building techniques.
Step 1: Start with a Template
- Open Roblox Studio
- Click on "New"
- Select the "Classic Baseplate" template
- The baseplate is your foundation—a flat green surface where players will move around
Step 2: Create Basic Obstacles
-
Add a starting platform:
- In the Home tab, click the "Part" button
- Click and drag in the viewport to create a box
- Use the Move tool (keyboard shortcut: W) to position it near one edge of the baseplate
- In the Properties panel, change the color to something bright (this marks the start)
-
Create jumping platforms:
- Create more parts of different sizes
- Position them at increasing heights and distances using the Move tool
- For an extra challenge, make some platforms smaller than others
-
Add hazards:
- Create parts to represent danger zones
- In the Properties panel, set their color to red
- For each hazard part, in the Explorer panel, right-click it and select "Insert Object" > "Script"
- In the script editor that opens, paste this simple code:
function onTouch(hit)
local humanoid = hit.Parent:FindFirstChildOfClass("Humanoid")
if humanoid then
humanoid.Health = 0
end
end
script.Parent.Touched:Connect(onTouch)
This makes the red parts kill players who touch them!
Step 3: Add a Finish Line
- Create a larger platform at the end of your obstacle course
- Change its color to a distinct color (like gold or yellow)
- Add a script to this part like we did for hazards, but instead of damaging players, make it congratulate them:
function onTouch(hit)
local player = game.Players:GetPlayerFromCharacter(hit.Parent)
if player then
-- Show a victory message
game.StarterGui:SetCore("ChatMakeSystemMessage", {
Text = player.Name.." has completed the obstacle course!";
Color = Color3.fromRGB(0, 255, 0);
})
end
end
script.Parent.Touched:Connect(onTouch)
Step 4: Add a Spawn Location
- In the Explorer, find "Workspace" > "SpawnLocation"
- Move this to your starting platform
- In the Properties panel, uncheck "AllowTeamChangeOnTouch" and set "Neutral" to true
Step 5: Test Your Game
- Click the Play button (▶) in the top menu or press F5
- Try completing your own obstacle course
- Return to Edit mode (Stop button or Shift+F5) to make adjustments
Step 6: Publish Your Game
- Click File > Publish to Roblox
- Fill in a title, description, and genre for your game
- Add relevant thumbnails (screenshots of your obstacle course)
- Choose whether to make it public or private
- Click "Create"
Congratulations! You've just created and published your first Roblox game!
Tips for New Developers
Learning Resources
- Roblox Developer Hub: Visit create.roblox.com for official tutorials, documentation, and examples
- YouTube Tutorials: Channels like AlvinBlox, TheDevKing, and PeasFactory offer beginner-friendly tutorials
- Roblox Community Forums: Connect with other developers at devforum.roblox.com
Practice Strategies
- Modify Templates: Start with Roblox's templates and modify them to understand how they work
- Reverse Engineer: Play popular games and try to recreate simple mechanics
- One Feature at a Time: Don't try to build complex systems immediately—master the basics first
- Join Game Jams: Participate in Roblox game creation events to practice under deadlines
Monetization Tips
- Developer Exchange (DevEx): Once you start earning Robux, you can convert them to real currency
- Game Passes: Sell special abilities or exclusive items in your game
- Advertisements: Run ads in your game with platforms like Tube-Ads.store to generate revenue while growing your player base
- Premium Payouts: Earn Robux when Roblox Premium subscribers spend time in your game
Social Growth
- Discord Community: Create a server for your game to build a community
- Social Media Presence: Share updates and behind-the-scenes content on platforms like TikTok and Twitter
- Collaborate: Work with other creators to cross-promote your experiences
Frequently Asked Questions
Is Roblox Studio free?
Yes, Roblox Studio is completely free to download and use. There are no licensing fees or subscription costs for the development platform itself.
Can kids use Roblox Studio safely?
Yes, Roblox Studio is designed to be kid-friendly, though parental supervision is recommended for younger children. The platform has built-in safety features and content guidelines that ensure age-appropriate development.
Do I need to know coding to use Roblox Studio?
No, you don't need prior coding experience to start creating in Roblox Studio. While learning Lua programming will eventually help you create more complex games, you can build basic experiences using just the visual building tools.
How do I share or publish my game?
After creating your game, go to File > Publish to Roblox. You'll need to provide a title, description, and genre. Once published, your game will have its own page on Roblox where others can find and play it.
How can I make my Roblox game popular?
Focus on creating unique gameplay, maintaining regular updates, engaging with your community, leveraging social media for promotion, and optimizing performance for all devices.
Can I make money from my Roblox games?
Yes, successful developers can earn through game passes, developer products, premium payouts, and by exchanging Robux for real currency through the Developer Exchange program once they meet certain requirements.
Conclusion
Getting started with Roblox Studio is just the beginning of an exciting creative journey. The platform offers incredible potential for expression, learning valuable skills, and even earning income through your creations. Whether you're looking to build simple obstacle courses or dream of creating the next Roblox hit game, the tools and community are there to support you.
Remember that game development is a learning process—don't be discouraged if your first creations aren't perfect. Each project teaches valuable lessons that will help you improve. Start small, experiment often, and most importantly, have fun building in this creative ecosystem!
Now that you know how to download Roblox Studio and create a basic game, what will you build next?