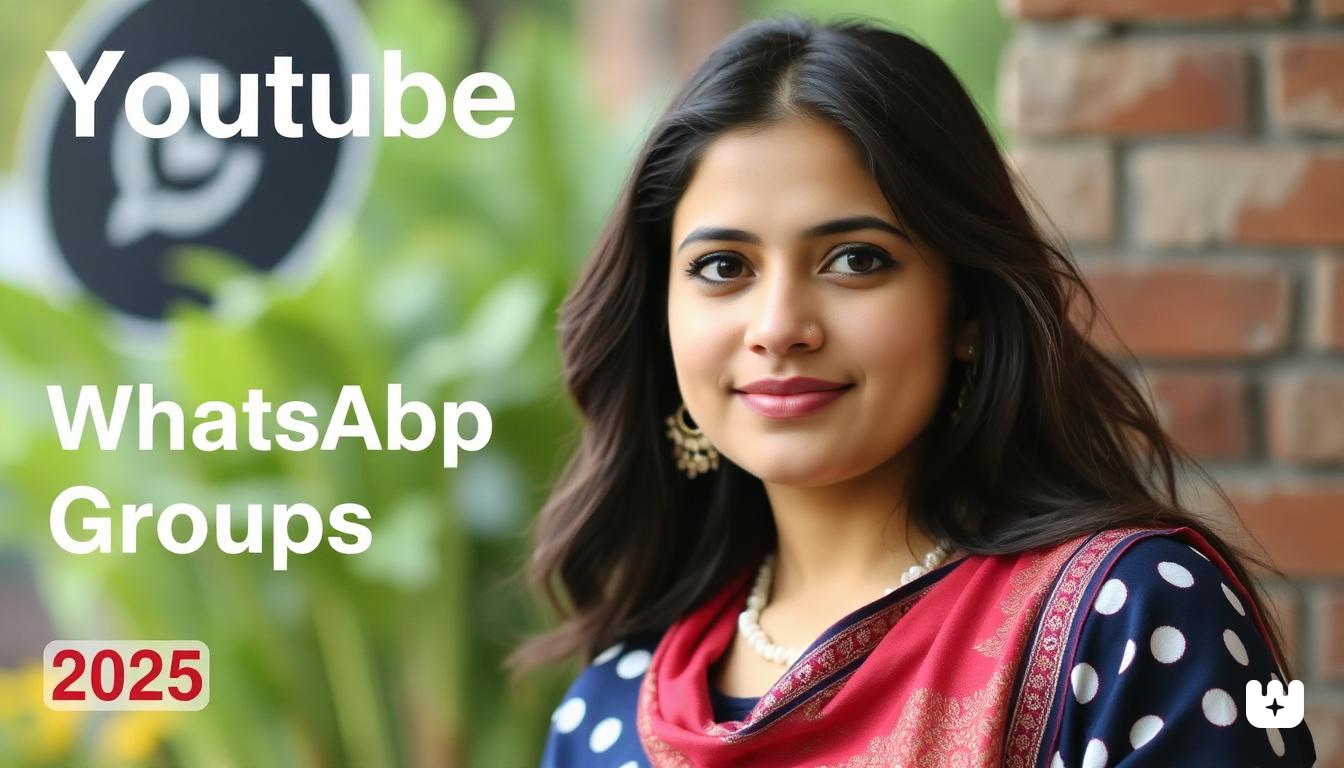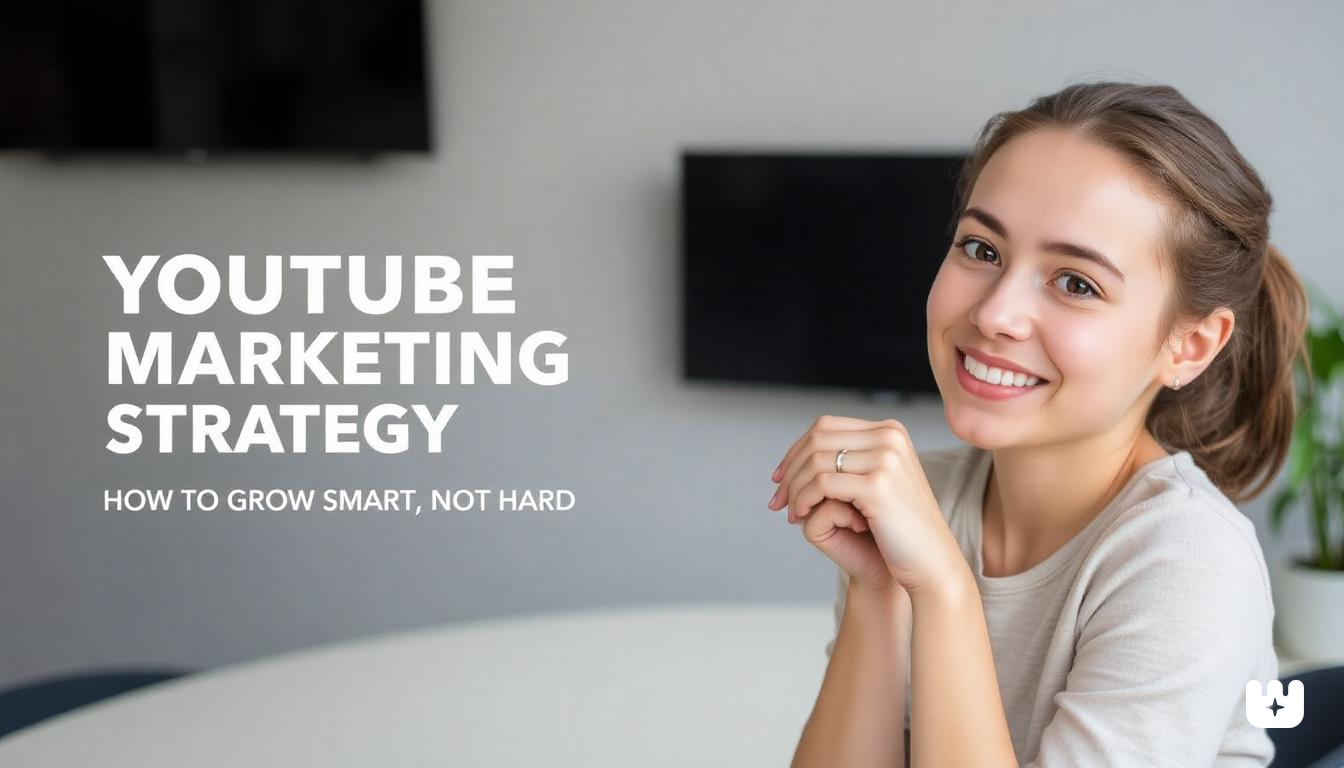There's nothing quite as frustrating as settling in for a movie night on your big-screen TV, queuing up a YouTube video, and then having to sit through multiple ad breaks that disrupt your viewing experience. While YouTube ads help support creators, the frequency and length of these interruptions can be particularly annoying when watching on a Smart TV – especially when you're used to ad-free viewing on your computer or mobile device.
Unlike desktop browsers where installing an ad blocker is straightforward, Smart TVs present unique challenges for blocking YouTube ads. The native YouTube apps on Samsung, LG, and Android TV platforms are designed to deliver ads regardless of your network settings, and they don't support traditional browser extensions.
But don't worry – this comprehensive guide will walk you through several effective methods to block YouTube ads on your Smart TV, with specific solutions for Samsung, LG, and Android TV systems.
Is It Possible to Block Ads on Smart TVs?
The short answer is yes – you can block YouTube ads on Smart TVs, but it requires different approaches than you might use on a computer or mobile device.
Before we dive into the methods, let's address some important considerations:
Legality and Terms of Service: Ad blocking itself is generally legal, but it may violate YouTube's terms of service. YouTube's business model relies on ad revenue, and they actively work to prevent ad blocking.
Ethical Considerations: Content creators earn money through YouTube ads. If you enjoy certain channels, consider supporting them through other means like memberships or Patreon if you choose to block ads.
Technical Limitations: Smart TVs are more locked down than computers, so some methods require network-level changes or alternative apps rather than simple browser extensions.
Now let's explore the most effective methods for blocking YouTube ads on different Smart TV platforms.
Best Methods to Block YouTube Ads on Smart TVs
For Android TV
Android TV-based systems (including nVidia Shield, Xiaomi Mi Box, Sony Bravia with Android TV, etc.) offer the most flexibility for ad blocking due to their ability to install third-party apps.
1. Install SmartTubeNext (Formerly Smart YouTube TV)
SmartTubeNext is a modified YouTube client specifically designed for Android TV devices that provides an ad-free experience.
How to install SmartTubeNext:
- On your Android TV, open the web browser (or install one if not available)
- Visit the official GitHub page for SmartTubeNext
- Download the latest APK file
- Install using a file manager (you'll need to enable "Install from unknown sources" in your TV's security settings)
- Launch the app and enjoy ad-free YouTube
Benefits:
- Complete ad blocking (pre-roll, mid-roll, and banner ads)
- SponsorBlock integration to skip sponsored segments
- Background playback
- Customizable interface
Limitations:
- Not available on the Google Play Store
- Requires manual updates
- May not support all YouTube features
2. YouTube ReVanced for Android TV
YouTube ReVanced is another modified YouTube client that offers ad blocking along with additional features.
How to install YouTube ReVanced:
- Download the ReVanced Manager on a computer
- Use it to patch the official YouTube app
- Transfer the patched APK to your Android TV using a USB drive or file sharing app
- Install the patched APK on your TV
Benefits:
- Regular updates
- Maintains most official YouTube features
- Additional customization options
Limitations:
- More complex installation process
- Requires occasional repatching when YouTube updates
3. Use Blockada on Android TV
Blockada is a system-wide ad blocker that works by creating a local VPN to filter out ad traffic.
How to set up Blockada:
- Download the Blockada APK from the official website
- Install it on your Android TV (enable "Install from unknown sources")
- Open the app and activate ad blocking
- Use the regular YouTube app, which should now have fewer ads
Benefits:
- Works across all apps, not just YouTube
- No need to use alternative YouTube clients
- Simple to set up
Limitations:
- May not block 100% of YouTube ads
- Some ads may still appear occasionally
- Slight impact on network performance
For Samsung Smart TV
Samsung TVs run on the Tizen operating system, which is more restricted than Android TV. This limits your options, but there are still effective methods to reduce or eliminate YouTube ads.
1. Change DNS to Ad-blocking DNS
This method works by redirecting ad requests to a DNS server that blocks them.
How to change DNS on Samsung Smart TV:
- On your Samsung TV, go to Settings
- Navigate to General > Network > Network Status
- Select "IP Settings" and change from Automatic to Manual
- For DNS, enter one of these ad-blocking DNS addresses:
- AdGuard DNS: 94.140.14.14 and 94.140.15.15
- Alternate DNS: 76.76.19.19 and 76.76.19.20
- Save and restart your TV
Benefits:
- No additional software required
- Works across various apps on the TV
- Simple to set up and revert if needed
Limitations:
- May not block all YouTube ads
- Some YouTube ads are served from the same domains as content
- Effectiveness varies over time as YouTube adapts
2. Use YouTube via Browser with Ad-Block
Some Samsung Smart TVs have a web browser that can access YouTube's web version instead of the app.
How to use this method:
- Open the Samsung Internet browser on your TV
- Go to youtube.com
- In browser settings, enable "Block Pop-ups and Ads" if available
- Sign in to your YouTube account
- Use the web version instead of the app
Benefits:
- Potentially fewer ads than the native app
- No additional hardware required
- Works with your existing YouTube account
Limitations:
- Less optimized interface for TV viewing
- Remote control navigation can be cumbersome
- Not all Samsung TV browsers support ad blocking
For LG Smart TV
LG Smart TVs run WebOS, which, like Samsung's Tizen, is more locked down than Android TV. Your options are more limited but still viable.
1. Use Pi-hole on Your Network
Pi-hole is a network-wide ad blocker that prevents ad requests from reaching their destination.
How to set up Pi-hole for your LG TV:
- Set up a Raspberry Pi with Pi-hole (detailed instructions on the Pi-hole website)
- Configure your router to use Pi-hole as the DNS server
- All devices on your network, including your LG TV, will now use Pi-hole for DNS
- Use the regular YouTube app on your TV
Benefits:
- Blocks ads across all devices on your network
- No need to modify your TV settings
- Also blocks ads in other apps and websites
Limitations:
- Requires additional hardware (Raspberry Pi)
- Some technical knowledge required for setup
- YouTube constantly adapts to circumvent DNS-based blocking
2. Change DNS Settings Manually
Similar to the Samsung method, you can change DNS settings on your LG TV.
How to change DNS on LG Smart TV:
- On your LG TV, go to Settings
- Navigate to Network > Wi-Fi Connection
- Find your connected network and select "Edit"
- Change IP Settings from "Automatic" to "Manual"
- Enter an ad-blocking DNS like AdGuard DNS (94.140.14.14 and 94.140.15.15)
- Save and restart your TV
Benefits and limitations are similar to the Samsung DNS method.
3. Stream from Phone Using Ad-Blocked Apps
If direct methods aren't effective, you can use your smartphone as an intermediary.
How to use this method:
- Install an ad-blocked YouTube app on your smartphone (like YouTube Vanced for Android)
- Use screen mirroring, Google Cast, or DLNA to send the video to your LG TV
- Control playback from your phone
Benefits:
- Effective ad blocking using more capable mobile apps
- Additional control features from your phone
- Works with any Smart TV that supports screen mirroring
Limitations:
- Requires using your phone throughout viewing
- May have quality or performance limitations
- Battery drain on your mobile device
Router-Level Blocking (Works for All TVs)
For a comprehensive solution that works across all Smart TV brands, consider implementing ad blocking at the router level. This approach affects all devices on your network.
Set Up AdGuard Home
AdGuard Home is similar to Pi-hole but with some additional features and a user-friendly interface.
How to set up AdGuard Home:
- Install AdGuard Home on a Raspberry Pi, old computer, or compatible router
- Follow the setup instructions on the AdGuard Home website
- Configure your router to use AdGuard Home as the DNS server
- Add YouTube ad domains to the blocklist (available from various online sources)
- Use your Smart TV normally
Benefits:
- Network-wide protection
- User-friendly dashboard to monitor and customize blocking
- No need to modify individual devices
Using Pi-hole for Network-Wide Ad Blocking
We mentioned Pi-hole for LG TVs, but it deserves expansion as a comprehensive solution for all Smart TVs.
Detailed Pi-hole setup:
- Get a Raspberry Pi (even an older model will work)
- Download and install the Pi-hole software
- Connect the Pi to your network
- Configure your router to use Pi-hole as the DNS server
- Access the Pi-hole admin panel to customize blocking
- Add specific YouTube ad domains to the blocklist
Benefits:
- Open-source solution with a large community
- Detailed statistics on blocked requests
- Regular updates to blocking lists
Limitations for both router methods:
- Initial setup requires some technical knowledge
- YouTube continually changes how it serves ads
- May require occasional maintenance and updates
Comparison Table: TV Brand vs. Ad-Blocking Methods
| Method | Android TV | Samsung (Tizen) | LG (WebOS) | Effectiveness | Difficulty |
|---|---|---|---|---|---|
| SmartTubeNext | ✅ | ❌ | ❌ | High | Easy |
| YouTube ReVanced | ✅ | ❌ | ❌ | High | Medium |
| DNS Blocking | ✅ | ✅ | ✅ | Medium | Easy |
| Browser with Ad-Block | ✅ | ✅ | ✅ | Medium | Easy |
| Pi-hole | ✅ | ✅ | ✅ | Medium-High | Hard |
| AdGuard Home | ✅ | ✅ | ✅ | Medium-High | Hard |
| Streaming from Phone | ✅ | ✅ | ✅ | High | Medium |
Bonus: Use TubeAds Panel to Profit from Ads Instead
While blocking ads is one approach, there's an alternative perspective: what if you could benefit from ads instead?
TubeAds Panel offers creators and users a way to monetize their YouTube presence more effectively. Instead of simply blocking ads, consider leveraging them for your benefit.
How TubeAds Panel works:
- Provides tools for content creators to optimize their ad placements
- Offers analytics on which ad types perform best with your audience
- Helps identify the optimal ad frequency that balances revenue with user experience
- Enables smarter monetization strategies beyond blocking ads entirely
For content creators, TubeAds Panel can help you earn more from your videos while maintaining a good viewer experience. For viewers, supporting creators through optimized ad experiences ensures they can continue producing the content you enjoy.
Rather than an adversarial relationship with ads, TubeAds Panel promotes a more balanced approach that benefits both creators and viewers.
Frequently Asked Questions
Can you completely block YouTube ads on Smart TVs?
Yes, but the effectiveness depends on your TV's operating system. Android TV offers the most complete solutions through alternative apps like SmartTubeNext. For Samsung and LG TVs, network-level solutions like Pi-hole or AdGuard Home provide the most comprehensive blocking.
What DNS blocks YouTube ads most effectively?
AdGuard DNS (94.140.14.14 and 94.140.15.15) is generally considered the most effective for blocking YouTube ads. However, as YouTube adapts its ad delivery methods, no DNS solution is 100% effective indefinitely.
Is there an official adblock app for Smart TVs?
No, there are no official ad-blocking apps available in the app stores for Samsung, LG, or Android TV. Official app stores typically don't allow ad blockers that interfere with advertising revenue. The methods described in this article use alternative approaches.
Will blocking YouTube ads affect content creators?
Yes, content creators earn revenue from YouTube ads. If you block ads, creators won't receive payment for your views. Consider supporting your favorite creators through channel memberships, Patreon, or other direct support methods if you choose to block ads.
Does YouTube Premium work on Smart TVs?
Yes, YouTube Premium is the official way to watch YouTube without ads. It works across all devices, including Smart TVs, and also provides background playback and offline viewing on mobile devices. It's a paid solution that ensures creators still get compensated.
How often do I need to update these ad-blocking methods?
YouTube regularly updates its systems to circumvent ad blockers. Applications like SmartTubeNext and Pi-hole/AdGuard Home blocklists need occasional updates to maintain effectiveness. Check for updates every few months or when you notice ads starting to appear again.
Conclusion
Blocking YouTube ads on Smart TVs is possible through various methods, with effectiveness depending on your TV's operating system and your willingness to implement technical solutions.
For Android TV users, alternative apps like SmartTubeNext offer the most seamless ad-free experience.
For Samsung and LG Smart TV owners, changing DNS settings provides a simple first step, while network-level solutions like Pi-hole or AdGuard Home offer more comprehensive blocking.
For all Smart TV users, YouTube Premium remains the official, creator-supporting way to eliminate ads while ensuring content creators are compensated for their work.
Remember that as YouTube evolves, ad-blocking methods may need adjustments. What works today might need updating in the future as YouTube modifies how it delivers ads.
Whether you choose to block ads for a more enjoyable viewing experience or explore monetization options like TubeAds Panel, you now have the knowledge to make informed decisions about YouTube ads on your Smart TV.